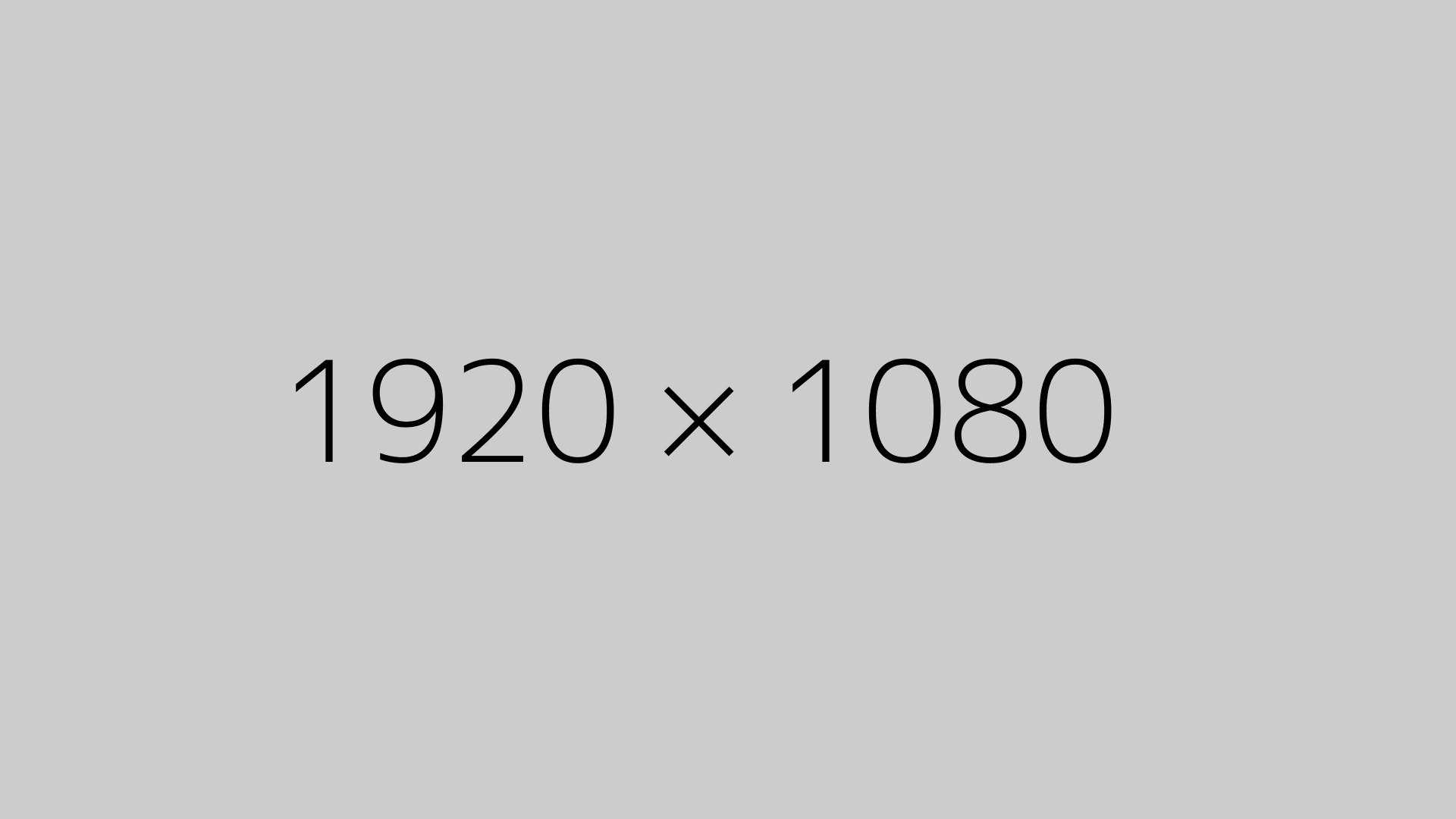If you’ve worked on a big Google Sheet with a bunch of formulas, you’ve probably seen this: you copy a formula from one cell and paste it into another spot—and Google Sheets automatically changes the cell references based on where you pasted it.
That’s helpful most of the time, but if you’re working with complicated or sensitive formulas, this “feature” can become super annoying real quick.
The Problem
Let’s say your original formula is:
=B21+10
When you paste it somewhere else, Google Sheets might change it to =B22+10 or something else, depending on where you paste it. Not what you want.
The Fix: Absolute Cell References
To keep the formula locked to exactly cell B21 no matter where you paste it, just change it to:
=$B$21+10
The dollar signs mean:
$B= always column B$21= always row 21
So when you copy and paste it elsewhere, it won’t change the reference at all.
If you’re editing the formula, you can also click the cell reference and press F4 on your keyboard—just like in Excel. This cycles through different modes:
B21(relative)$B$21(absolute)B$21or$B21(mixed)
Stick with $B$21 if you want it to stay the same everywhere.
This tiny tweak can save you from hours of manual editing—especially when you’re working with large, messy, or sensitive spreadsheets.