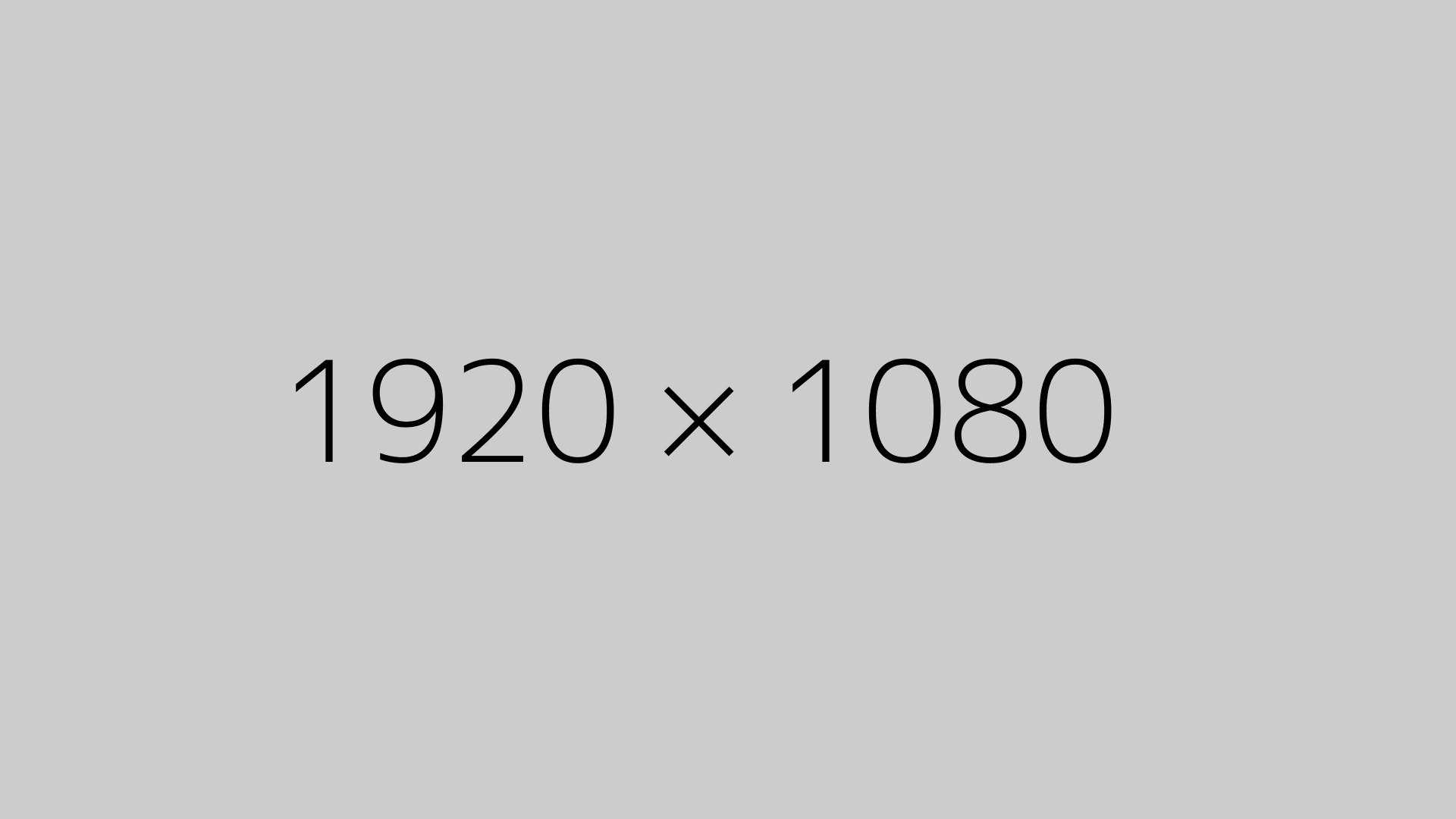If you’ve ever worked on a long video project, you know how time-consuming it is to scrub through timelines, watch previews, and rewatch edits. Good news—Adobe Premiere Pro has built-in shortcuts and tools to speed things up while previewing your timeline.
Here’s how I personally do it:
1. Use the ‘L’ Key for Faster Playback
Pressing L plays your video at normal speed. Press it again, and it plays faster. Each press increases playback speed—perfect for skimming through footage or checking pacing. Want to rewind? Use J in the same way.
2. Try Shift + L for Even Faster Preview
If regular fast-forward isn’t enough, pressing Shift + L boosts playback speed to 150%, making it easier to scan long scenes without skipping frames.
3. Use the Speed/Duration Command
For more control, right-click on any clip and choose Speed/Duration (or go to Clip > Speed/Duration in the top menu). This lets you change the speed with precision—for example, setting it to 200% or 50%, depending on what you need. This method is also useful for slow-mo or fast cuts.
4. Use a Macro (Optional)
If you constantly jump between preview speeds (like 100%, 150%, and 200%), you can set up a macro to automate those key combinations. This can help avoid playback issues and save you a ton of clicking.
Why It Matters
Speeding up your preview playback helps you:
- Review edits faster
- Catch mistakes early
- Make better decisions in less time
Whether you’re editing vlogs, weddings, social media reels, or client content, small workflow tweaks like these add up.